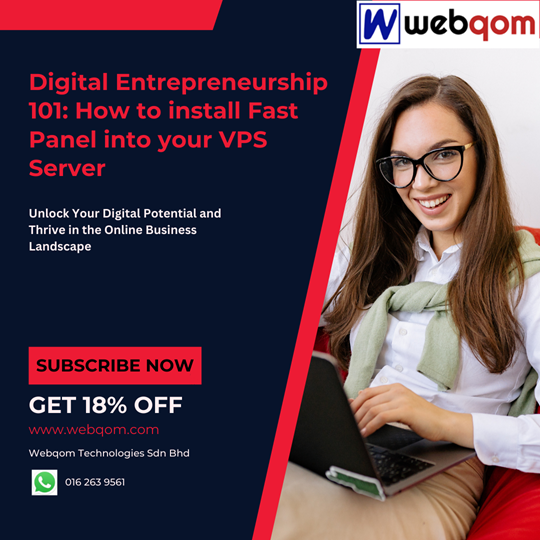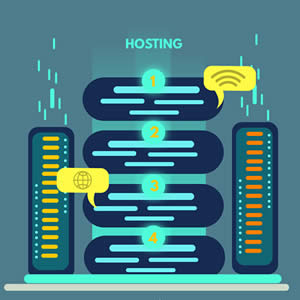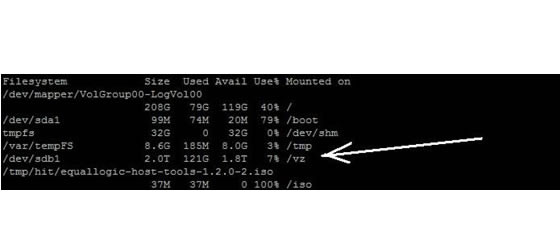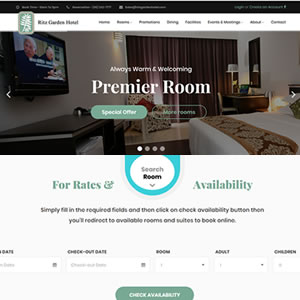How to access to your SAN remotely with SSH Tunneling socks proxy?
To achieve a competitive advantage in a world of 24x7 continuous operations, organizations need to access to any equipments in the data centers anytime anywhere securely.
With SSH Tunneling socks proxy it can cut traveling time to the data center, save on fuel costs, save on toll costs and possibly some energy.
Frequent system admin-travelers have embraced secure remote access to make their lives easier. Less frequent travelers may appreciate this new technology but recent fuel price hikes and other costs surcharges have made costs savings the more important for both types of travelers.
Assuming that you have subscribed to Webqom's Linux dedicated server or co-location services on a managed by yourself mode, you can access securely via to your equipment via the following method to get more refined server or network nodes information on-line: notification of equipments' health, progress on stand-by lists and alternative options. This means you can deliver a swifter response time to your users and more information in your palm.
Let's get started now.
First step is to click to open putty.

A pop-up image similar to the below will appear. Click "Run".

Enter your IP address and the SSH port number when the below screen appears.

On the left panel, expand Connection, expand SSH and click on "Tunnels". Enter 9999 for source port and localhost for Destination. Check on "Dynamic". Click Add to complete this step.

Upon adding, the below will appear.

Click "Open" and below screen will appear. Login now.

You have logged in successfully when below appears.

Next is open a Firefox browser and look for the below. Click on Options as per in orange square.

Follow the following steps in your navigation through the Options. When you see Settings, clicked on it.

Select "Manual proxy configurations". Enter localhost in SOCKS Host, and put in port 9999. Click OK when finish.

At the browser, you can now enter the IP address of the equipment to access.

Just click "Run" if you see the below pop up.

Congratulations! You can now enter your USERID and PASSWORD to access to your equipment.

- End -